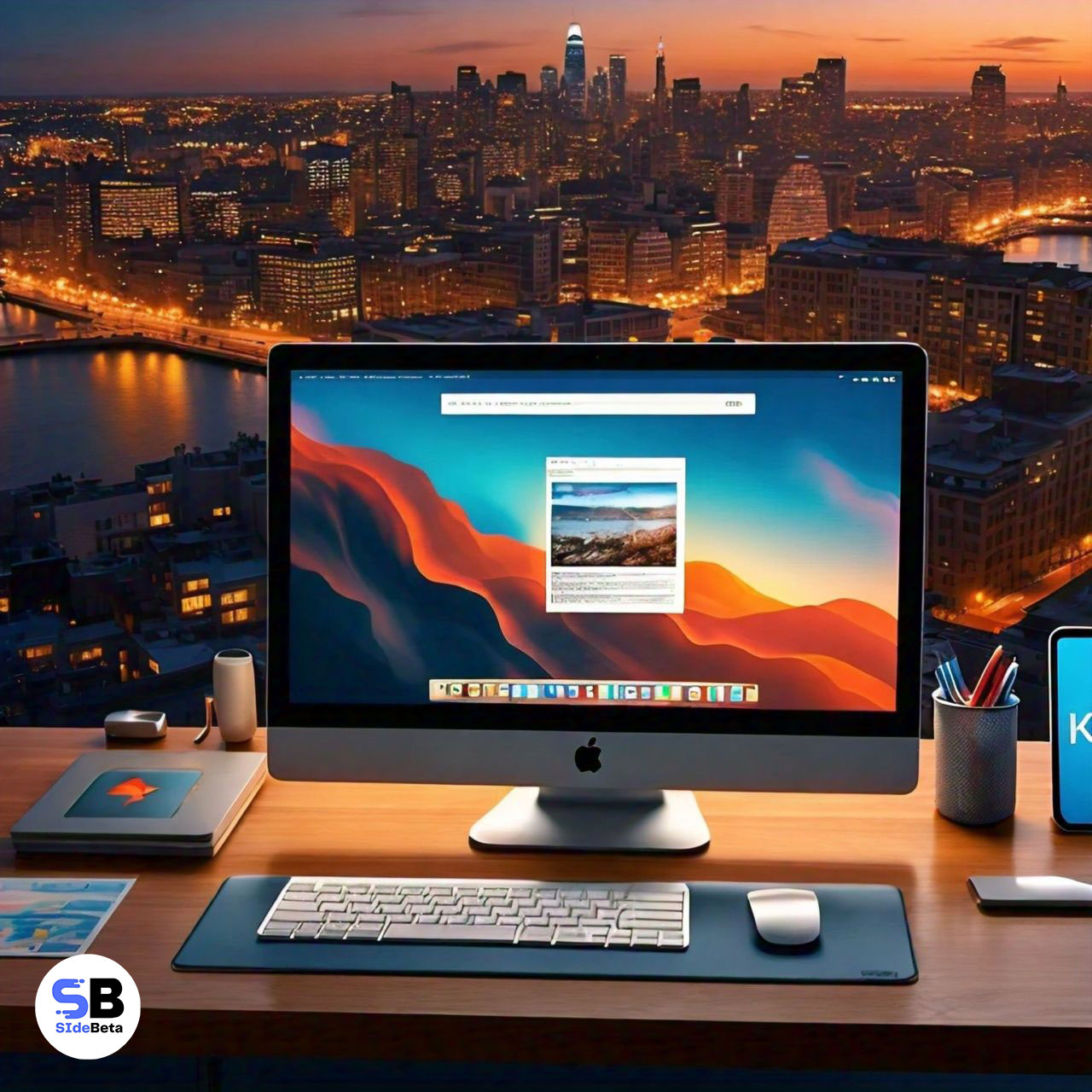
Are you a Mac user who is struggling to capture and edit screenshot on mac? Look no further! In this guide, we’ll show you how to screenshot on Mac, crop your screenshots, and introduce you to more useful shortcuts to increase your productivity.
How to Screenshot on Mac
On a Mac, taking a screenshot on mac is simple. Utilize these keyboard shortcuts:
With the shortcut Command (⌘) + Shift + 3, you can take a screenshot of the whole screen. A camera shutter sound will ring, and your screenshot will be stored on your desktop as a .png file.
Command (⌘) + Shift + 4, this shortcut enables you to select a particular region of your screen to capture by displaying a crosshair pointer.
Command (⌘) + Shift + 4, followed by Space, this shortcut takes a window screenshot. To save it as a.png file, just hover your cursor over the window you wish to capture and click.
Snipping Tool on Mac
Although Mac lacks Windows’ built-in snipping tool, you can still crop and edit screenshots with the Preview software. Following are the steps for Preview App
1. Launch the Preview application.
2. Click File > Open and select the file containing your screenshot.
3. Select the Show Markup Toolbar option, which (looks like a toolbox).
4. Use the Command (⌘) + Shift + R keyboard shortcut to select the Rectangular Selection tool.
5. Drag the tool over the area you want to keep, and press Return.
6. Select File > Export to save your screenshot that is now cropped.
Other Shortcuts for Mac
Mastering shortcuts can significantly boost your Mac productivity. Here are some handy ones.
To Lock Mac Shortcut: Press Command (⌘) + Shift + Power to lock your Mac.
To Force Quit: Press Command (⌘) + Option (⌥) + Esc to force quit an unresponsive app.
To Take a Screenshot of a Menu: Press Command (⌘) + Shift + 4, then Space, and click on the menu to capture it.
To Take a Screenshot of a Window with its Shadow: Press Command (⌘) + Shift + 4, then Space, and press the Option (⌥) key while clicking on the window.
To Open a New Tab: Press Command (⌘) + T to open a new tab in your web browser.
To Open a New Window: Press Command (⌘) + N to open a new window in your web browser.
To Close a Tab: Press Command (⌘) + W to close a tab in your web browser.
To Close a Window: Press Command (⌘) + Shift + W to close a window in your web browser.
Conclusion
With these simple yet powerful techniques, you can effortlessly capture, crop, and edit screenshots on Mac. Whether you’re documenting information, illustrating concepts, or troubleshooting, mastering these skills will undoubtedly enhance your workflow. So, start practising and unleash the full potential of your Mac! Remember, productivity is just a keystroke away.
Now, if you’re curious about your age in precise detail, don’t hesitate to explore our Age Calculator tool. Happy screenshotting!
Our Latest Articles
Read More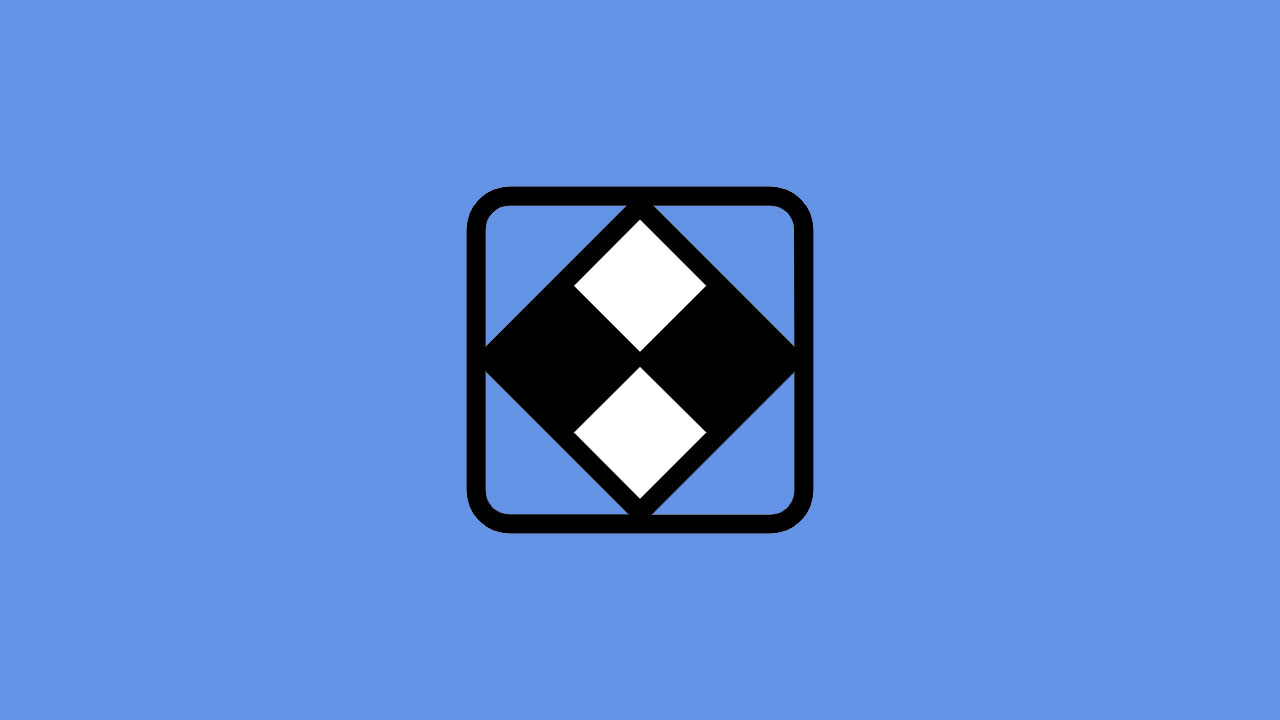
-
May 6, 2024
NYT Mini Crossword Puzzle A Quick and Entertaining Experience
The New York Times (NYT) Mini Crossword is another version of the traditional crossword puzzle game that is designed to...

-
May 4, 2024
Ubisoft Xdefiant Preseason Shooter Launch After 3Years
XDefiant is developed by Ubisoft San Francisco studio. The company answer to Call of Duty game, with former Call of...
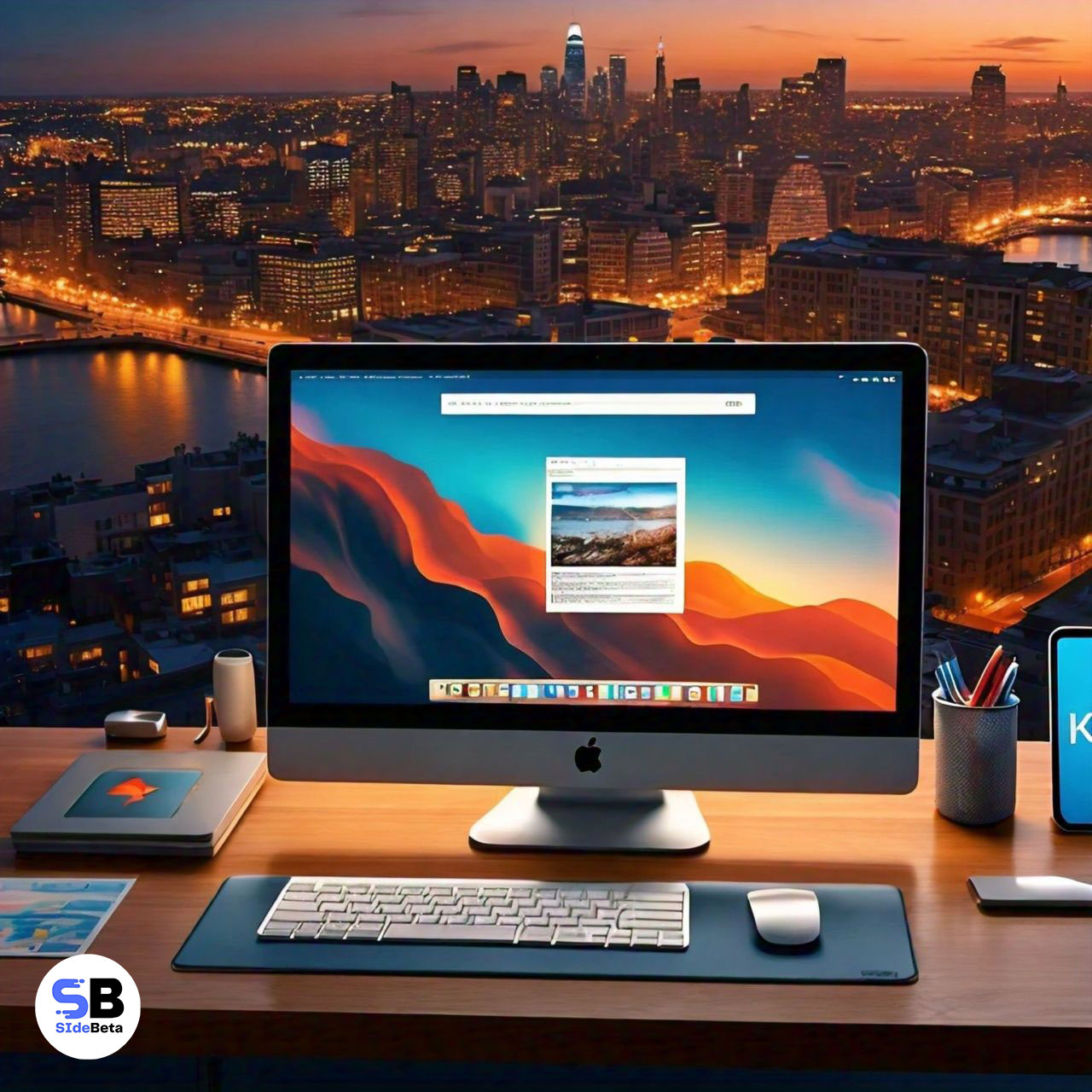
-
May 2, 2024
How to Screenshot on Mac and Crop: A Comprehensive Guide
Are you a Mac user who is struggling to capture and edit screenshot on mac? Look no further! In this...