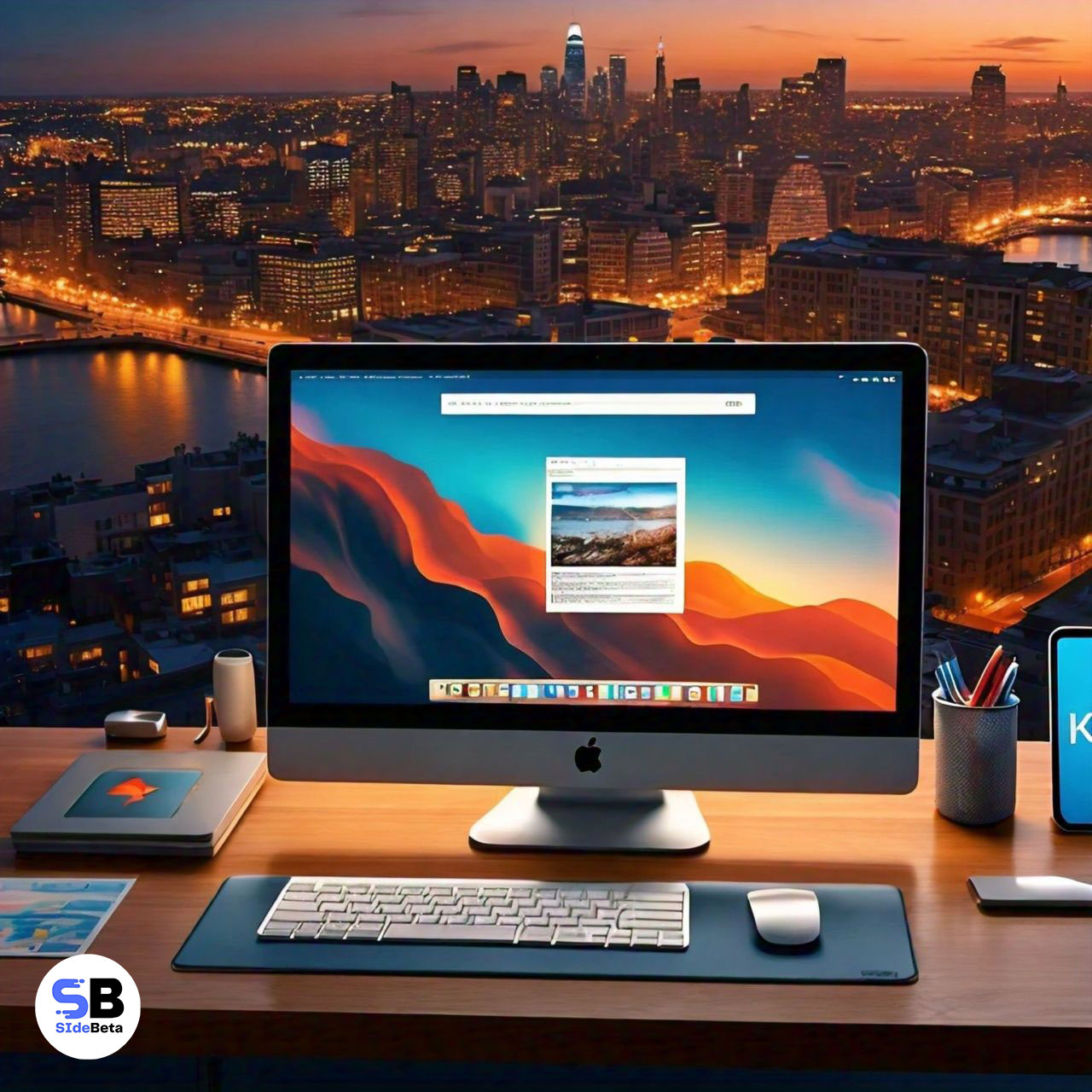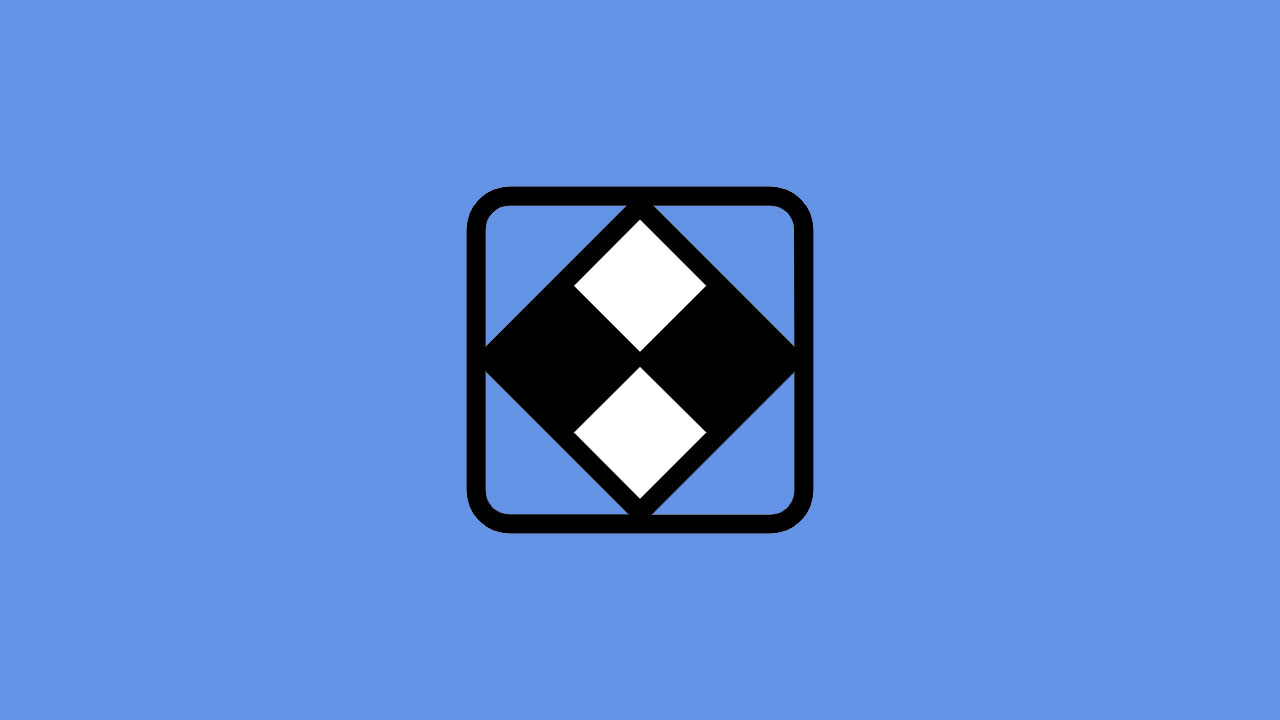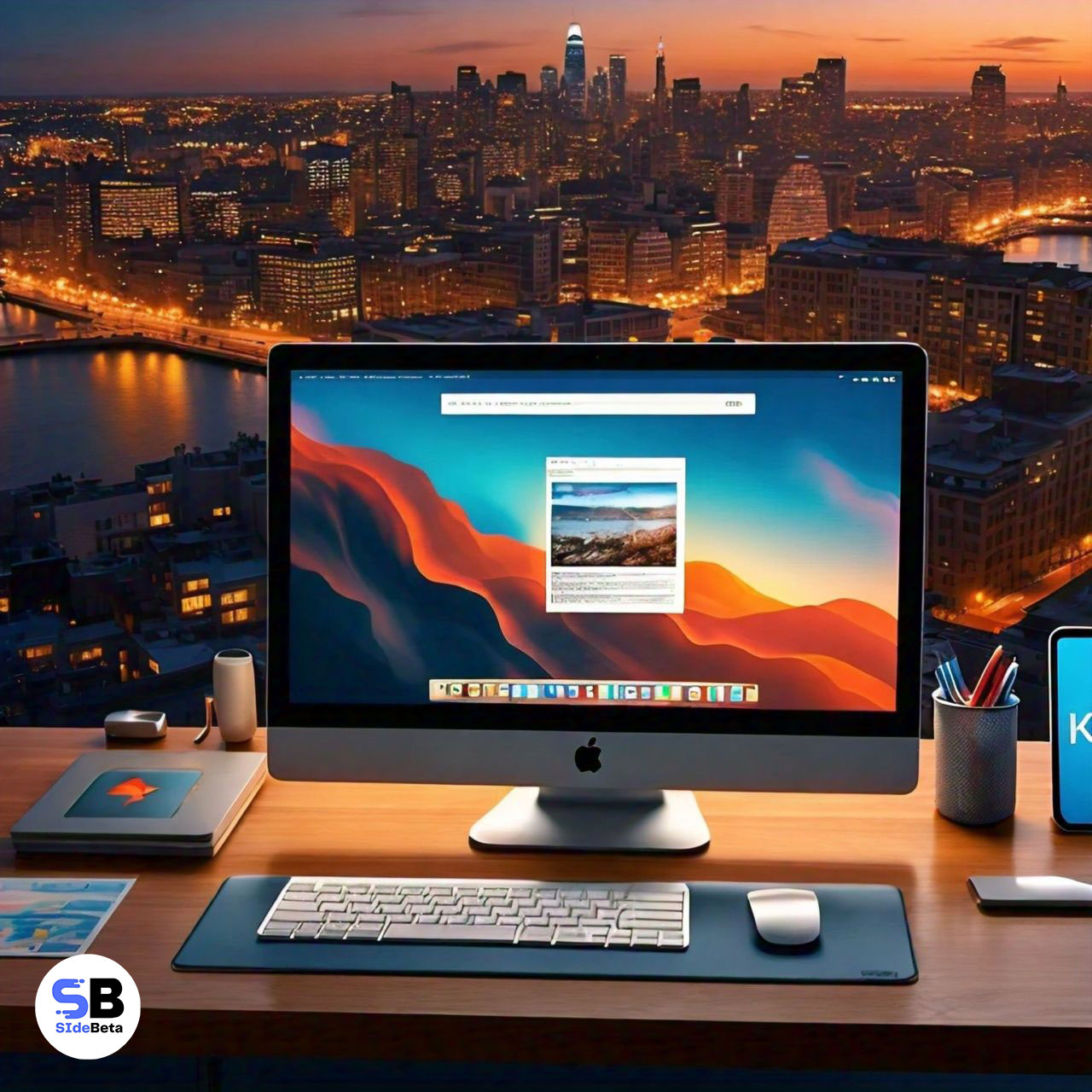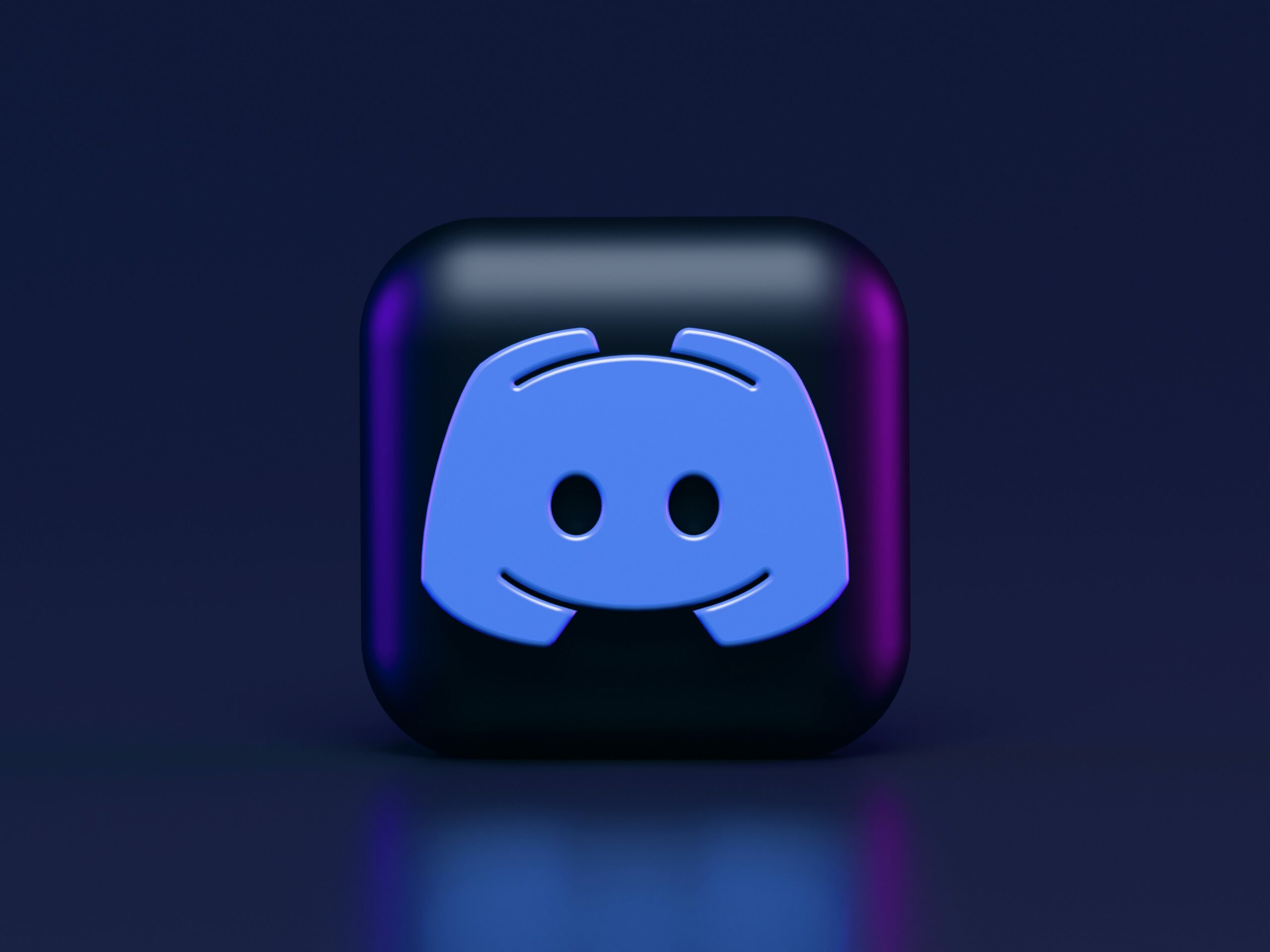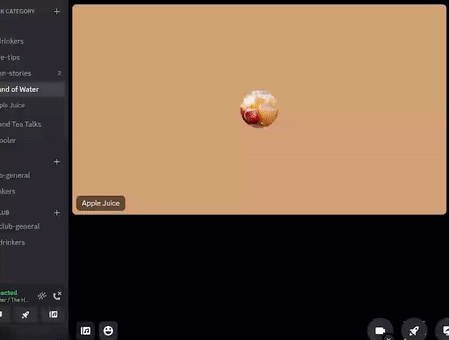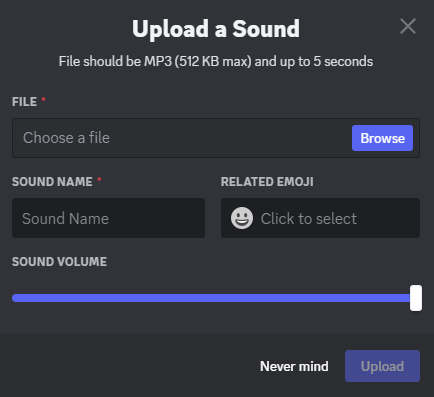Discord has evolved into a dynamic platform transcending gaming, offering a blend of text, voice, and video communication features. Its server-based structure that fosters cast fosters communities around diverse interests, supported by customizable roles and robust moderation tools ensuring a safe environment. Additionally, Discord integrates with third-party services and boasts a rich ecosystem of bots, empowering users to automate tasks and enhance server functionality. With its versatility and vibrant performance, Discord continues to redefine online communication and collaboration.
Understanding Discord Soundboard
What is a soundboard?
A soundboard is a digital tool that allows users to play different audio clips, epidemic sound or effects with just one click or keypress. It works as a virtual sound mixer, offering a collection of pre-loaded audio files that can be instantly triggered during conversations or events. These audio clips can range from humorous sound effects to famous quotes or even custom recordings, adding an element of fun and interaction to conversations within Discord servers. Soundboards are often used to enhance communication, convey emotion, or entertain participants during gaming sessions, community events, or casual chats. With their user-friendly interface and customization options, soundboards have become a popular addition to Discord servers, offering users a unique way to express themselves and engage with others.
Importance of soundboards in Discord communities
Soundboards play an important role in fostering engagement and enhancing the overall atmosphere within Discord communities. By offering a diverse array of audio clips and effects, soundboards give users a creative outlet for self-expression, inject humor, and create memorable moments during conversations. Whether used in gaming sessions, virtual events, or casual conversations, discord soundboard sounds add an interactive and fun dimension to Discord servers, fostering a sense of community and camaraderie among members. Additionally, soundboards can serve as effective tools for moderators and administrators to manage conversations, facilitate icebreakers, or enforce server rules in a lighthearted way. With the ability to provoke laughter, evoke emotion, and stimulate conversation, soundboards have become indispensable assets for fostering vibrant and passionate Discord communities.
Types of soundboards available for Discord users
Web-based soundboards
Web-based soundboards provide easy access to a variety of audio clips directly from web browsers, with no download required. They provide a user-friendly interface for browsing and playing sounds, enhancing Discord interactions. With access from any internet-connected device, web-based soundboards are popular for quick customization. Users can enjoy preloaded sounds or upload their own, adding a personal touch to Discord communities.
Desktop applications
Desktop Soundboard applications are dedicated software installed on computers that offer offline access and seamless integration with Discord. With an intuitive interface and customizable settings, they streamline sound library management for efficient communication and entertainment within Discord communities.
Mobile apps
Discord soundboard mobile offer portable access to audio clips on smartphones or tablets, making it easy to extend Discord interactions. With intuitive interfaces and customization options, they cater to diverse preferences within communities. Whether for gaming, chatting, or virtual events, these apps add excitement to the conversation.
How to add sounds to discord soundboard?
Find and Download Discord Soundboard Sounds for Your Soundboard
To find and download sound clips for your soundboard, start by searching various online resources such as sound effects websites, royalty-free audio libraries, and community forums where users share audio files. Use related keywords to find specific sounds or themes that match your preferences and the tone of your Discord soundboard servers. Be sure to choose high-quality audio clips that are clear and free of copyright restrictions to avoid any legal issues. Once you find the right sound clips, download them to your device and organize them into categories or folders for easy access in your Soundboard application. By curating a diverse collection of sound clips, you can personalize your soundboard and increase the engagement and entertainment value of your Discord interactions.
Uploading sounds to your soundboard library
To upload sounds to your Soundboard library, open your Soundboard application and go to the designated Upload or Import section. From there, select the audio files you want to add to your library, making sure they’re in compatible formats like MP3 or WAV. Organize your sounds into folders or categories for easy access and management in the Soundboard interface. Some soundboard applications may also offer options to customize metadata or add tags to your uploaded sounds, facilitating efficient search and organization. Once uploaded, your sound clips will be readily available for playback during your Discord interactions, increasing overall engagement and fun in your server community.
Organizing and categorizing sound files for easy access
Organizing and categorizing sound files for easy access within your soundboard is essential for effective use during Discord interactions. Start by creating folders or playlists based on themes, genres, or specific use cases to group related sound clips together. Use descriptive names for each category to quickly identify and find the sounds you want. Additionally, consider adding tags or metadata to further streamline the organization process and facilitate quick search within your soundboard application. By maintaining a well-organized library, you can increase your productivity and ensure seamless access to the right sound effects at the right time, ultimately benefiting both you and your Discord server members. Can improve the experience.
Integrating soundboard with Discord servers
- Access Discord Settings: Click the gear icon next to your username in Discord to open User Settings.
- Go to Connections: Find the “Connections” tab in the settings menu on the left.
- Add Soundboard: Scroll down to the “Connections” section and click “Add” to add your soundboard application.
- Allow integration: Select your soundboard provider from the list and follow the prompts to allow integration with Discord.
- Confirm and Enjoy: Once authorized, confirm successful integration and start using Soundboard in Discord during your server interactions.
Troubleshooting and FAQs
Common issues faced while setting up or using a Discord soundboard
- Compatibility issues: Make sure your soundboard application is compatible with your operating system and Discord version. Check for updates or patches that fix compatibility issues.
- Audio configuration errors: Verify that your soundboard and Discord settings are correctly configured to use the same input and output devices for audio playback. Adjust the settings as needed to resolve any discrepancies.
- Soundboard integration failure: If Soundboard is having trouble integrating with Discord, double-check the permissions process and make sure the necessary permissions are granted for a smooth integration.
- Sound quality issues: Fix any sound quality issues, such as distorted audio or low volume levels, by adjusting settings in your soundboard application or troubleshooting your device’s audio settings.
- Missing or corrupt sound files: If the sound clips in your soundboard library are not appearing or playing properly, check for any missing or corrupt files. Redownload or replace these files to restore functionality.
- Performance Issues: Monitor your system performance using Soundboard to identify any resource-intensive processes or bottlenecks that may be affecting performance. Close unnecessary applications or processes to reduce the stress on your system.
FAQ
Q: What is Discord Soundboard?
A: The Discord Soundboard is a digital tool that allows users to play various audio clips or sound effects during conversations or activities within the Discord servers.
Q: How do I use Discord Soundboard?
A: To use the Discord Soundboard, first, download or access a soundboard application compatible with Discord. Then, upload or select sound clips in the Soundboard library and trigger them during Discord interactions.
Q: Are Discord soundboards safe to use?
A: Yes, Discord soundboards are safe to use when obtained from reputable providers and when used responsibly within Discord communities. Avoid uploading copyrighted material or offensive material.
Q: Can I customize my Discord soundboard?
A: Many Discord soundboard applications offer customization options such as organizing sound clips into folders, setting hotkeys for playback, and adding custom sounds. Explore the settings of your chosen soundboard application to personalize your experience.
Q: How do I troubleshoot problems with my Discord soundboard?
A: If you’re having issues with your Discord Soundboard, try verifying integration with Discord, adjusting audio settings, or reinstalling the Soundboard application. Additionally, consult online resources or community forums for troubleshooting tips.
Q: Are there legal considerations when using Discord soundboards?
A: Yes, it is important to respect copyright laws when using soundboards. Use only sound clips.
Conclusion
Using Soundboard on Discord offers many benefits that enhance user experience and engagement within server communities. First, soundboards add a layer of fun and humor to conversations, making interactions more lively and enjoyable for participants. By adding sound effects, funny clips, or memorable quotes, users can create memorable moments and increase the sense of camaraderie among server members. Additionally, soundboards can facilitate smooth communication by providing a non-verbal means of expression, allowing users to convey emotions, reactions, or responses in a more dynamic manner. Additionally, soundboards serve as valuable tools for content creators, streamers, or event hosts, enabling them to add flair and personality to their broadcasts or presentations. From gaming sessions to virtual events, soundboards enrich the overall atmosphere of Discord servers, making interactions more engaging and memorable for all participants. Ultimately, the use of soundboards on Discord contributes to a more dynamic and interactive community experience, increasing user satisfaction and retention within server communities.